I just upgraded to a new m.2 SSD because it has better specs and I wanted to transfer Windows over to it. I followed all the necessary steps, changing from MBR to GPT, and cleaned the old drive. After the process, I ended up with a dual boot screen asking me which drive to boot from, which was really annoying. I decided to reformat the old drive to use it as additional storage, but now my laptop won't boot into the new SSD; instead, I get a blue screen with options like 'troubleshoot' and 'use a device'. What can I do to get my laptop working again? I backed everything up before starting, so I'm open to any solutions. Thanks!
3 Answers
Sometimes, a simple reset helps. Try turning off your laptop completely, then turn it back on and access the BIOS. From there, check the boot order and ensure your new SSD is selected. If your laptop uses custom motherboards, it may help to look up common keys like F10 or F12 to enter BIOS.
Good idea! Also, if you make changes, make sure to test your setup before reinstalling Windows, in case you need it.
It sounds like your new SSD is recognized but the old HDD still has some boot configuration issues. On the blue screen, you might want to try 'Advanced Options' and see if you can continue to Windows from there. If that option isn’t available, check the BIOS settings to ensure the boot priority is set to the new SSD only. That might solve your problem!
Also, consider running a startup repair from the troubleshoot menu. It might help fix any issues with the boot configuration.
Make sure to check if the SSD shows up in the boot options. If it does, try selecting it manually.
If you're seeing your SSD in Disk Management but can’t access it in File Explorer, you might need to assign it a drive letter. You can do that in Disk Management; just right-click on the drive and select 'Change Drive Letter and Paths'. If that doesn't work, you may need to format the drive using CMD. Here's how: Open Command Prompt, type 'diskpart', then 'list disk' to find your old drive, and follow the rest of the clean and format commands I posted earlier.
That sounds like a solid plan! Just be careful while formatting—I hope you’ve got everything important backed up!
Using CMD can be tricky, but it’s definitely worth a shot if the drive doesn’t show up properly.
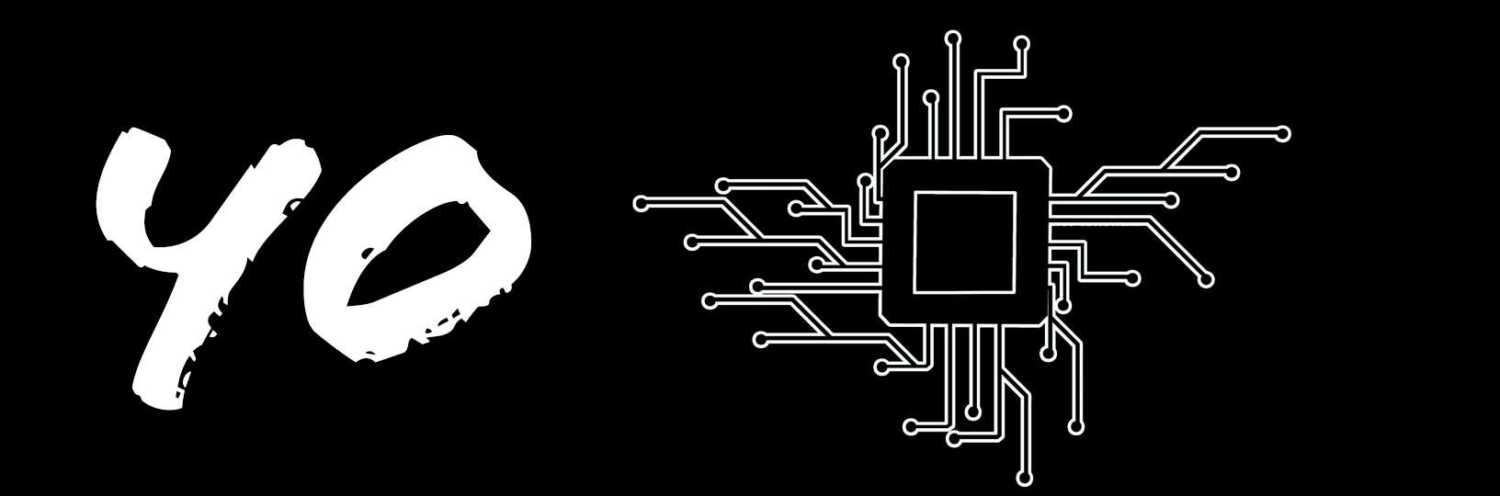
I've had that fix work for others before! Just make sure to save any changes you make in the BIOS.