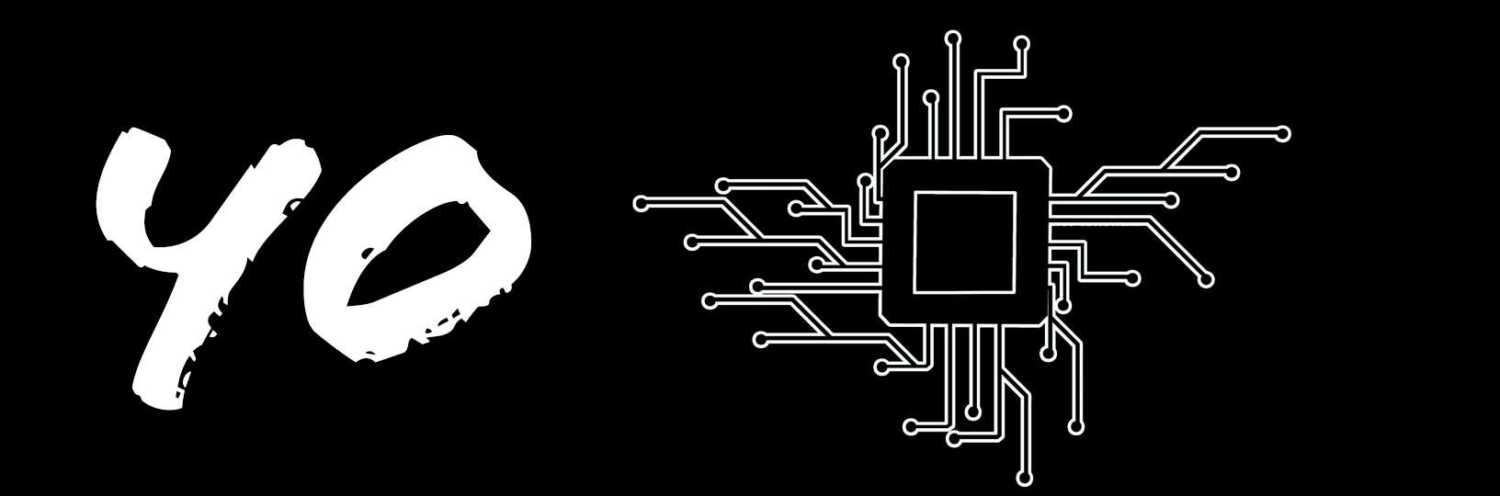Apple have had track gesture support for quite some time on their laptops, now Microsoft had made an attempt to implement this for Windows 8.
There aren’t quite as many gestures are there are with Mac, but there are enough that might make you enjoy using the track pad rather than hating it like most Windows users have done up until now. Here are the following commands that are supported.
Not all track pads work with the following features. Sometimes they are disabled by software and other times it’s because they do not have the correct hardware. If you bought a laptop with Windows 8 already installed then it should work fine.
Pinch Zoom
This is the same as using the zoom feature on your phone. Place 2 fingers on the outer edges of the trackpad and pull them together, this will zoom out. Do the reverse to zoom in. Put both fingers in the middle of the track pad and separate them.
Scroll
This is the same as using the mouse wheel or the up and down arrow keys. This is by far my favourite.
Use 2 fingers and swipe them up or down across the track page to scroll in the desired direction.
Charm Bar
The charm bar shows up on the right side of the screen. It contains buttons for devices, settings etc.
Slide across the track pad starting from the right edge of the trackpad.
Switcher Menu
This menu shows all open apps. It’s sort of like the metro equivalent of the standard Windows task bar.
Slide across the track pad surface starting at the left edge.
App Menu / Start Screen
This is the main menu that you start off at when you load up windows.
Slide across the track pad, starting on the top edge.
Rotate
This feature works the same as rotate does on touch screen devices. This may not work for every machine.
Place 2 fingers on the trackpad and rotate them around.