Hey everyone, I've been having some trouble with a Group Policy object I set up that's not functioning as it should on a specific device. I created a GPO named NoSleep. In the Computer Configuration under Policies, I went into Administrative Templates, then System, and then Power Management to adjust the Sleep Settings. I enabled 'Specify the system sleep timeout' and set it to 45 minutes, and I did the same for 'Specify the system hibernate timeout.' When I check the RSoP on the problematic device, those settings show up, but the device still goes to sleep after just a few minutes. I really need some advice on what I might be missing, as this issue seems to be isolated to this one machine, which is a year-old Lenovo laptop running Windows 11 Pro. Any insights would be greatly appreciated!
4 Answers
Is there a screensaver policy that might be affecting it?
Just a thought, but remember that there are separate settings for when the device is plugged in versus on battery. Make sure you've adjusted the right settings! Also, hibernate might not be enabled by default, so check that too. There could also be another policy conflicting with yours.
Thanks for the input! I double-checked, and I ensured that all the settings I configured were for when the laptop is plugged in. You’re right, hibernate isn't enabled by default, but I took care of that. The RSoP shows it's working, but I'm still having issues.
UPDATE: I managed to get it to work! If anyone's dealing with this issue, here’s what worked for me:
1. Go to Computer Configuration > Policies > Administrative Templates > System > Power Management > Sleep Settings and configure the following:
- Enable 'Specify system hibernate timeout (plugged in)' and set it to 2700 seconds (that’s 45 minutes).
- Enable 'Specify system sleep timeout (plugged in)' and set a time.
- Enable 'Specify unattended sleep timeout (plugged in)' and set a time.
2. Then head to Computer Configuration > Policies > Administrative Templates > System > Power Management > Video and Display Settings:
- Enable 'Turn off the display (plugged in)' and set a time.
That's all it took! The machine is finally behaving as I wanted. I hope this helps anyone else out there! Have a great day!
Have you checked the local policy settings as well? Sometimes there can be overrides.
Thanks for the suggestion! All policies on the device are managed through our Group Policy in AD. But hey, I did manage to figure out the issue, and I will share the solution for everyone who might face the same problem.
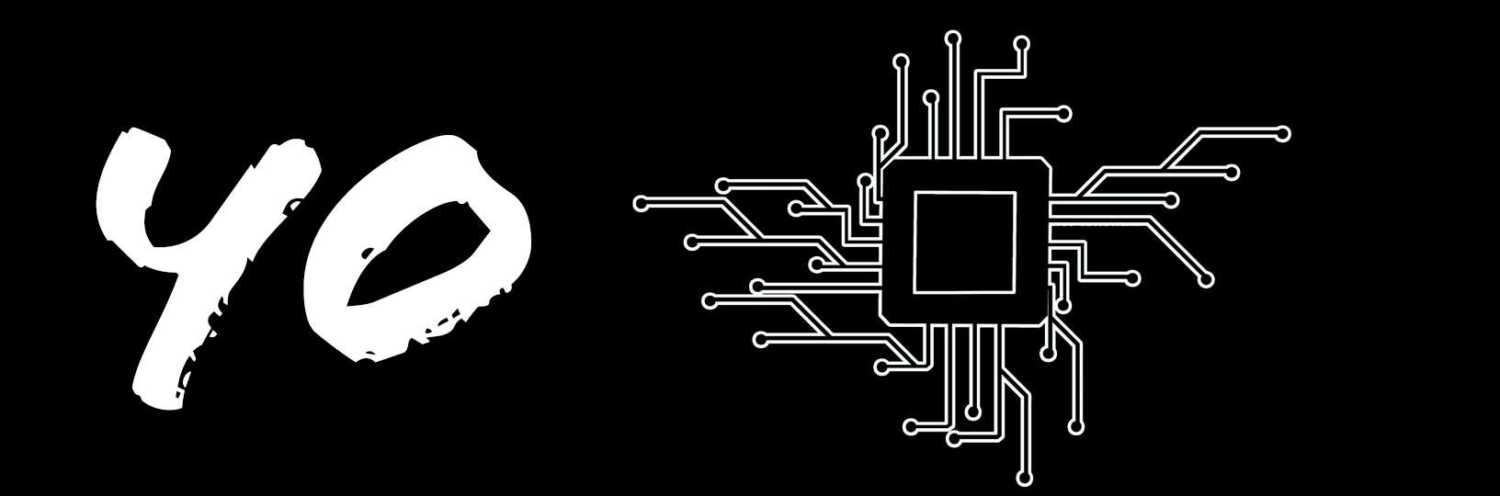
Nope, no screensaver policy here – it goes against company policy.