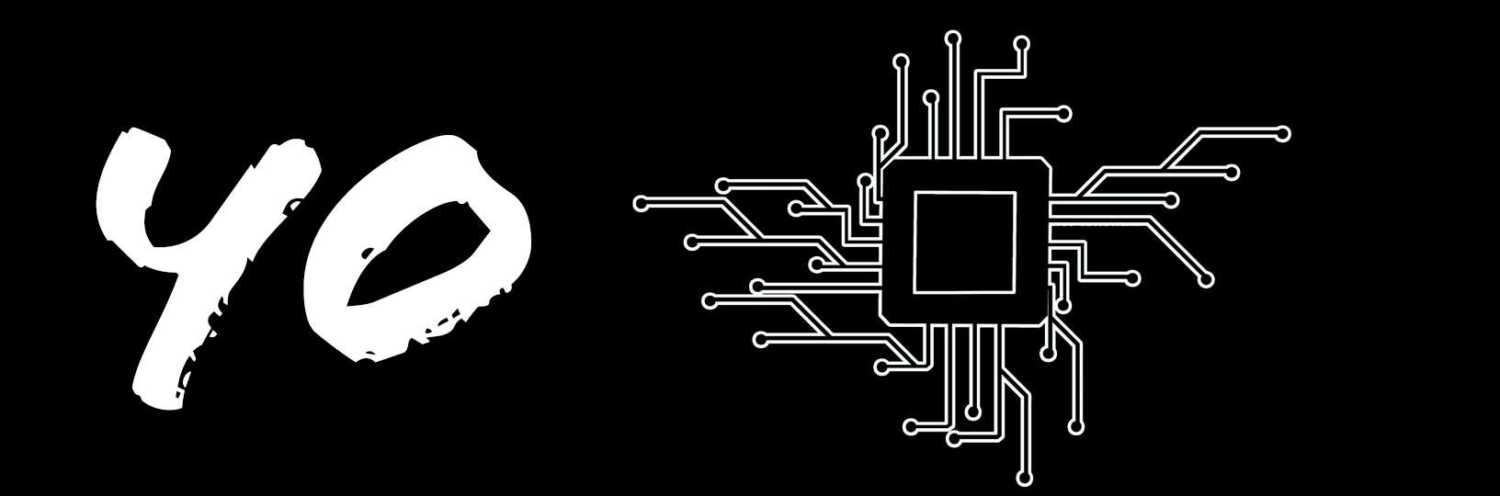There is a huge selection of smart bulbs available on the market at the moment. Setting them up to work with Google Home is going to be more or less the same for all of the different types and brands available. The only requirement is for the bulb to have support for Google home. You will need to check the product documentation for this as not all smart light bulbs support Google Home.
All smart bulb brands will have their own custom apps and methods of getting the bulb connected to your home network. Before you can get the bulb set up with Google Home, you will first need to ensure that your bulb is set up and functional with the manufacturer’s app before linking it to Google Home. Follow the steps below to do this.
Connect Smart Bulb To Home Network
There may be some variations to this, it all depends on the manufacturer and the technology they have decided to use. Most apps and bulbs will follow the exact same procedure, however. Consult the documentation for your particular bulb first but you can expect to perform the following steps to link the smart bulb to your home network.
- Connect the bulb to a power source and ensure power is being supplied.
- Download and install the manufacturer’s smart home app to your Android or iOS device.
- Follow the steps within the app to connect the specific model of the bulb.
- You will normally need to give the bulb a name and maybe assign it to a room in the house.
- Once set up, verify that you can turn the bulb on and off using the app.
Connecting Smart Bulb To Google Home
Once the bulb is connected to the home network and you can control it using the app, you are ready to link the bulb with Google Home. Get started by loading up the Google Home app on your Android or iOS device. It does not need to be the same device you used to link the smart bulb to your home network.
Click the plus icon at the top left of the screen and select the “Set up device” option.
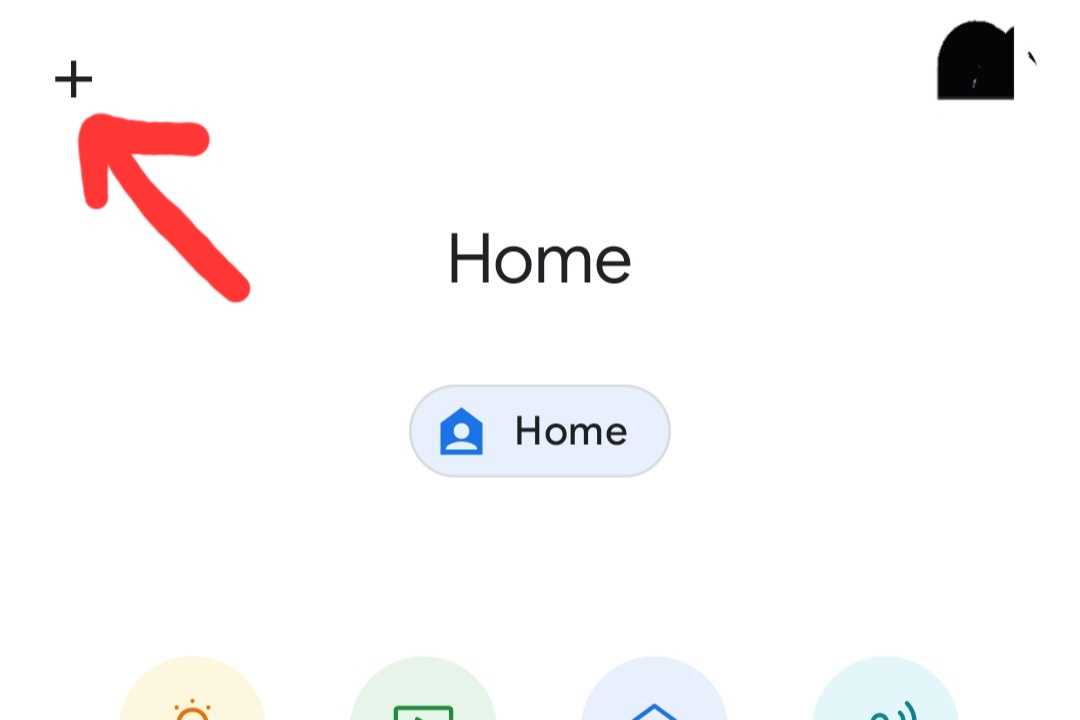
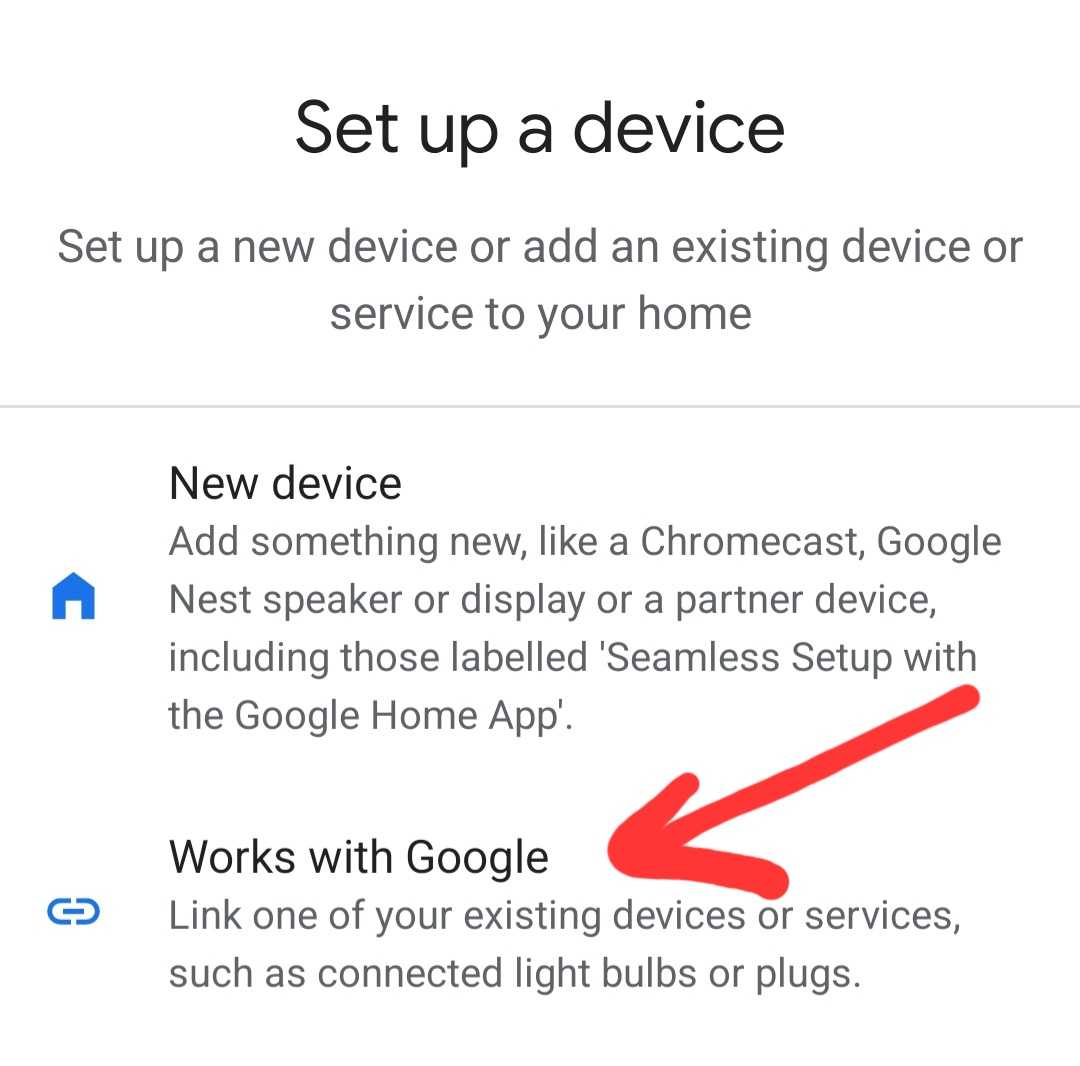
You will see a large list of manufacturers of smart devices that are compatible with Google Home. Use the search feature to find the name of the app/brand that you are using for your smart bulbs. Once you find it, select the option and the Google Home app will guide you through the process of connecting your Google Home account with the account that you previously used to setup the bulb. Once this is complete, the new bulbs should show up in your account and you will be able to control them through the Google Home app or via voice controls using a hub device.
How to Control Smart Lights with Google Home
It is very easy to control smart lights with Google Home. The easiest and most intuitive way is to use your voice. This can be done on-demand with any google hub by using the wake phrase “Hey Google”. It can also be done through the Google Home app by tapping the microphone at the bottom of the home screen. Using the following command will allow you to control smart lights with Google Home using your voice.
Hey Google, Turn On/Off the {Say light name} light.
If you do not wish to use your voice, you can just as easily do it by tapping the device in the Google Home app. The light bulb should be listed here. Tap it and it will toggle on/off.
Using Hub Home Controls
If you have a Google Hub, you will be able to use the Home Control menu to interact with any of the lights in your home without having to use your voice. Slide your finger from right to left on the screen to open the menu. You should see “Home Control” as a tab at the top of the screen. Navigate to this.
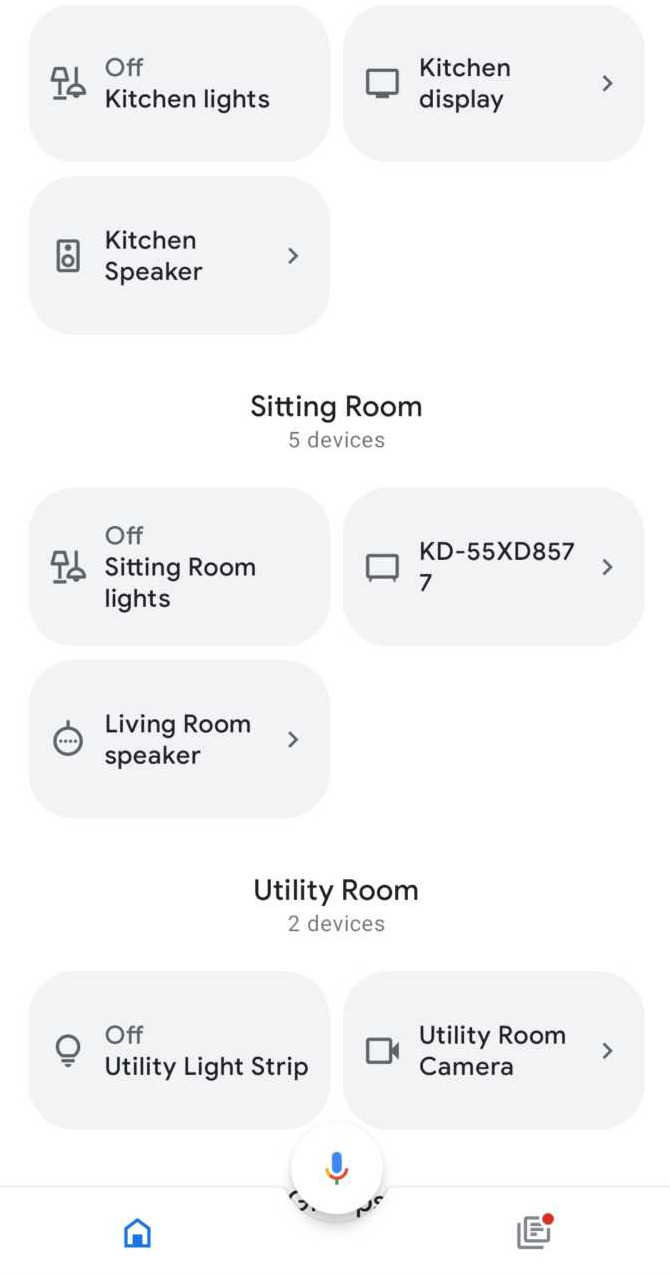
Click into the lights and you will see all of the available lights that you can interact with around your home.