Hey everyone! I'm having trouble getting my script to refresh Excel Pivot tables in various Excel files. While it works well when I run it directly from the shell, it completely fails when I try to run it through Task Scheduler. At first, everything would fail, but after following a guide I found, it now just hangs instead of failing outright. I've added logging to track what's happening, and I can see it creates the COM object and opens the workbook, but it gets stuck during the data refresh. Here's a snippet of the script I'm using. Any tips on how to troubleshoot this issue?
5 Answers
You're starting with a tricky premise. For Pivot tables, the simplest method is to right-click the table and click refresh. If you’re dealing with multiple files, think about dividing your data into individual Excel files that act like a database. Then create a separate file for your visualizations to avoid the code mess altogether. You can simply copy charts and pivot tables as needed without complex scripts!
Great point! Sometimes less code is actually better—especially when it comes to Excel.
Honestly, using Excel's COM API in a scheduled task is pretty risky. I’d suggest checking out the [Stack Overflow page here](https://stackoverflow.com/questions/70947/refreshing-all-the-pivot-tables-in-my-excel-workbook-with-a-macro) for some insights on refreshing your Pivot tables. It’s definitely a tricky scenario to manage!
Thanks man, I'll give it a shot! Not super familiar with VBA, but it’s about time I learned. Also need to tackle refreshing macros in an Access Database that’s acting up, so fingers crossed there’s a VBA fix for that too.
Totally agree with you regarding the COM API. Using something like Open XML SDK or even Python libraries like openpyxl could save you a lot of headaches since they don’t rely on having Excel installed.
I tried using the COM objects a while back; here are some things to watch for:
1. **Official Support**: Microsoft doesn’t support using Office COM objects in non-interactive sessions. Keep that in mind if you run into trouble.
2. **Desktop Requirement**: Excel needs a desktop environment; otherwise, it’ll just close. Create the necessary desktop folder in the user’s SYSTEM profile.
3. **Registry Check**: Ensure the registry points to a writable cache directory for the user running the script.
4. **Zombie Processes**: Be aware that Excel processes might linger even after your script runs. You might have to kill these processes manually.
Thanks for the heads up! I’ve tried that desktop folder solution already, but I’ll check the registry key when I’m back in the office. Also looking into alternative ways for the end user to run the script.
I faced similar issues with the Excel COM API. I recommend adding some wait commands and try/catch blocks to stabilize the process. I found that making Excel visible helped a lot, though I haven’t tested it with Task Scheduler myself.
Consider switching to a proper database and reporting tool instead of relying on Excel for automation—it's often much more reliable and robust!
User needs to ask for a pony while they're at it! Just saying...
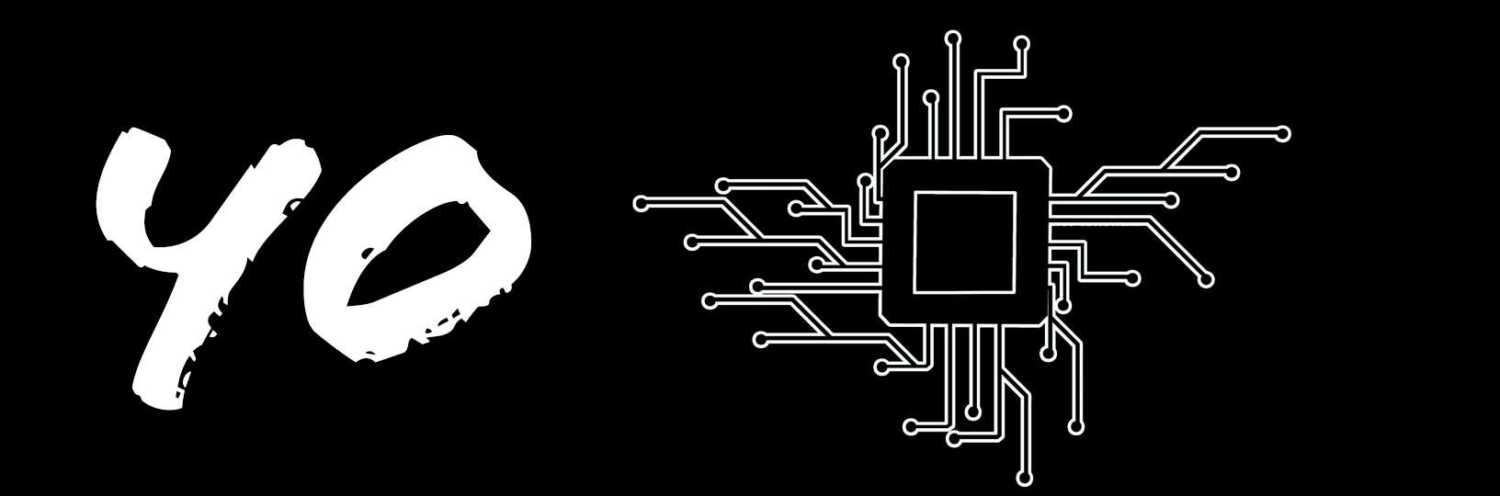
That makes sense for smaller datasets, but given the size and number of files, automating it seems like a good option to save time! Plus, integrating that with Access macros would be awesome.